Kursen är uppdelad i fyra olika avsnitt. Du som vet vad du letar efter väljer passande avsnitt i listan. Du som är ny som lokal webbredaktör bör ta del av alla fyra delar. Du kan välja om du vill ta del av utbildningen via filmerna eller texterna som finns vid respektive avsnitt.
Är det något du saknar i kursen som du skulle behöva lära dig är du välkommen att kontakta avdelningen för kommunikation för en påbyggnadsutbildning.
Avsnitt 1: Logga in
Här lär du dig hur Episerver ser ut, hur du loggar in och hur du navigerar.
Avsnitt 2: Skapa innehåll
Här lär du dig hur du redigerar en sida och publicerar dina ändringar.
Avsnitt 3: Länkar
Här lär du dig hur du skapar länkar och vad du behöver tänka på när du gör en länk.
Avsnitt 4: Block
Här lär du dig vad block är, hur du skapar, lägger till, redigerar och tar bort block.
Avsnitt 1: Logga in
Här lär du dig hur Episerver ser ut, hur du loggar in och hur du navigerar.
Logga in
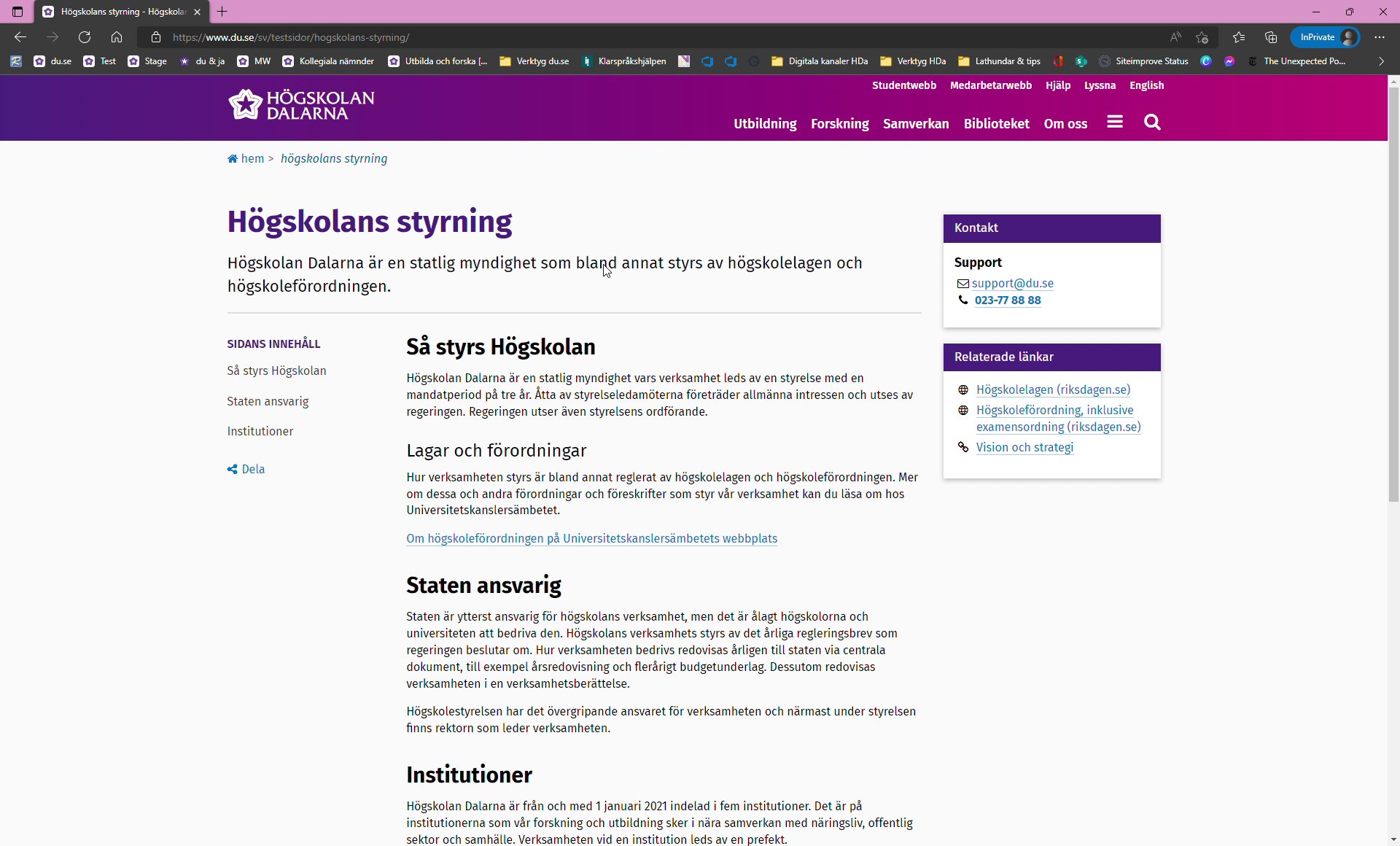
- Gå till sidan du vill redigera. Det kan vara en sida på medarbetarwebben, externwebben eller studentwebben.
- I filmen använder vi en testsida.
- Klicka på ”Logga in” som du hittar i menyn med tre streck.
- Klicka på den orangea rutan högst upp till höger i webbläsaren.
Nu öppnas Episervers redigeringsvy och du kan börja arbeta.
Redigeringsvy
Det finns två olika redigeringsvyer: ”På sidan”-redigering och ”Alla egenskaper”-redigering. Välj ”Alla egenskaper”-redigering genom att klicka på ikonen med tre prickar och tre streck.
När du loggar in ser du arbetsytan på aktuell sida. Det finns ytterligare två fönster: navigerings- och resursfönstret.
- Navigeringsfönstret med trädstrukturen som innehåller alla sidor på webbplatsen. Det är panelen till vänster. De sidor som du inte kan redigera är markerade med ett hänglås.
- Resursfönstret med flikarna för block och media är panelen till höger.
Du ser inte navigerings- och resursfönstret på en gång när du loggar in i redigeringsvyn. Dessa behöver du klicka fram och fästa med ikonen som ser ut som en knappnål.
Avsnitt 2: Skapa innehåll
Här lär du dig hur du redigerar en sida och publicerar dina ändringar.
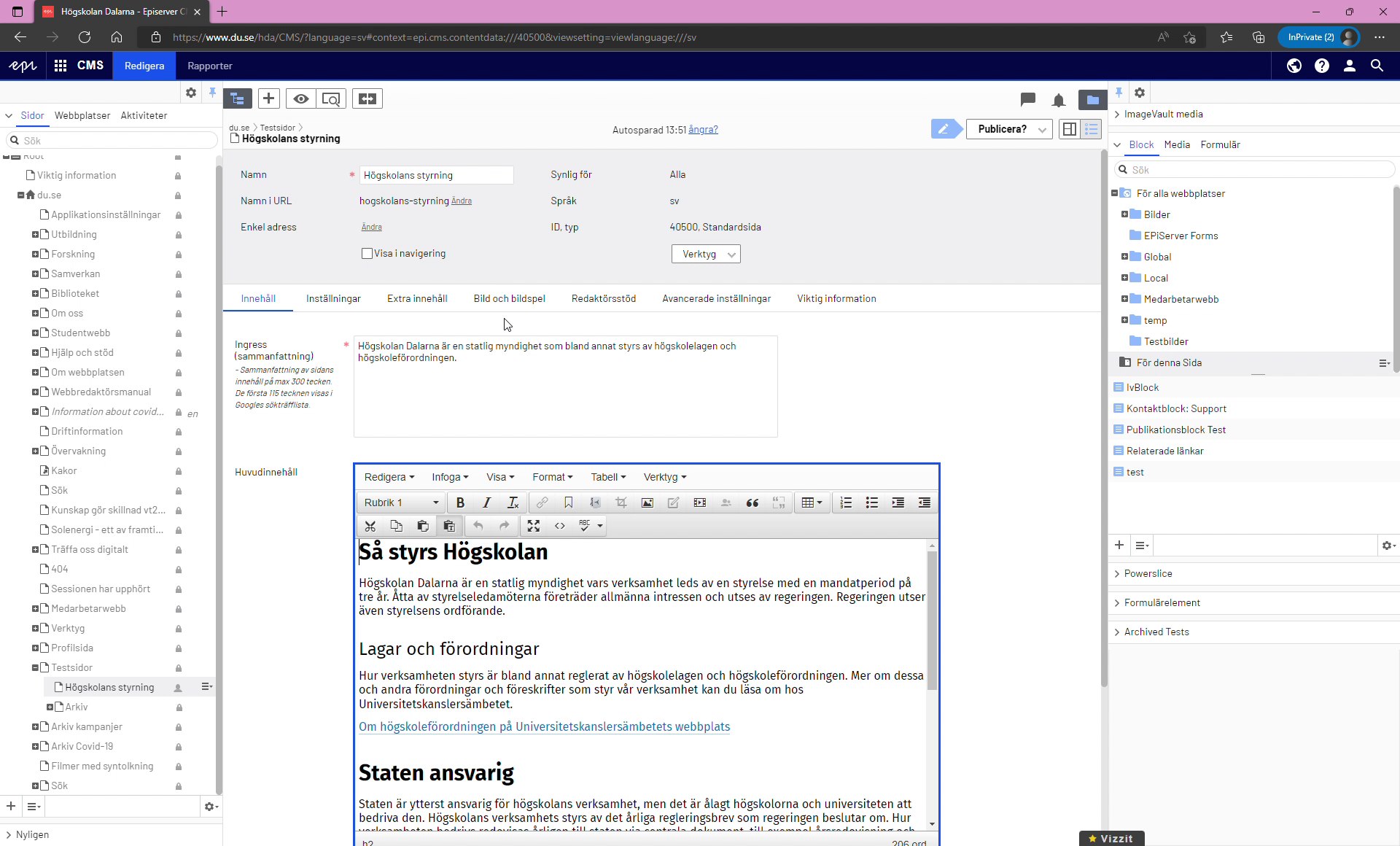
Nästan allt innehåll på sidan finns i fliken ”Innehåll”. Namn är sidans rubrik, ingress är en kort beskrivning av sidan och huvudinnehåll är där du placerar texten.
De ord du använder i ingressen plockas upp i sökfunktionen på webben. Tänk igenom de ord du använder i ingressen. Vilka ord tror du att besökaren som letar efter sidan använder sig av vid en sökning?
Under fliken "Extra innehåll" hittar du de block som är placerade till höger på en webbsida. Det är vanligtvis ett block med kontaktuppgifter och ett med relaterade länkar.
Ytan för huvudinnehåll i Episerver är ytan där du lägger in din text. Du kan sätta rubriknivåer, skapa punkt- och nummerlistor och lägga in länkar med mera.
Alla ändringar du gör sparas automatiskt. Du kan stänga ner webbläsaren och fortsätta redigera vid ett senare tillfälle.
Rubriknivåer
Det finns olika rubriknivåer du kan använda dig av. "Rubrik 1" är den största rubriknivån. Behöver du en underrubrik använder du "Rubrik 2".
Det finns flera anledningar till att du ska använda de fördefinierade rubriknivåerna som finns:
- Rätt använda rubriknivåer är en förutsättning för att hjälpmedel som till exempel talsyntes ska kunna fungera korrekt.
- Korrekt använda rubriknivåer ger bättre sökresultat.
- Sidorna på webbplatsen ser enhetliga ut.
- Eventuella förändringar i stilmallarna slår automatiskt igenom på hela webbplatsen.
- Underrubriker hjälper läsaren att få en överblick över innehållet på en sida.
Punkt- och nummerlistor
Punkt- och nummerlistor är bra att använda vid uppräkningar eller steg-för-steg-beskrivningar för att göra det överskådligare och lättare att läsa för besökaren. Det är viktigt att alltid använda de fördefinierade punkt- och nummerlisteformaten istället för att göra egna med bindestreck eller siffror. Skärmläsare kan bara läsa listor som är korrekt formaterade.
Filmen visar hur du gör en punktlista. Du gör precis likadant när du gör en nummerlista.
Förhandsgranska och publicera sida
Innan du publicerar sidan kan du förhandsgranska den för att se hur den kommer se ut som publicerad. Du klickar på ikonen med en ruta och ett förstoringsglas. Vill du publicera de ändringar du har gjort klickar du på "Publicera?" och sedan "Publicera ändringar".
Avsnitt 3: Länkar
Här lär du dig hur du skapar länkar och vad du behöver tänka på när du gör en länk.
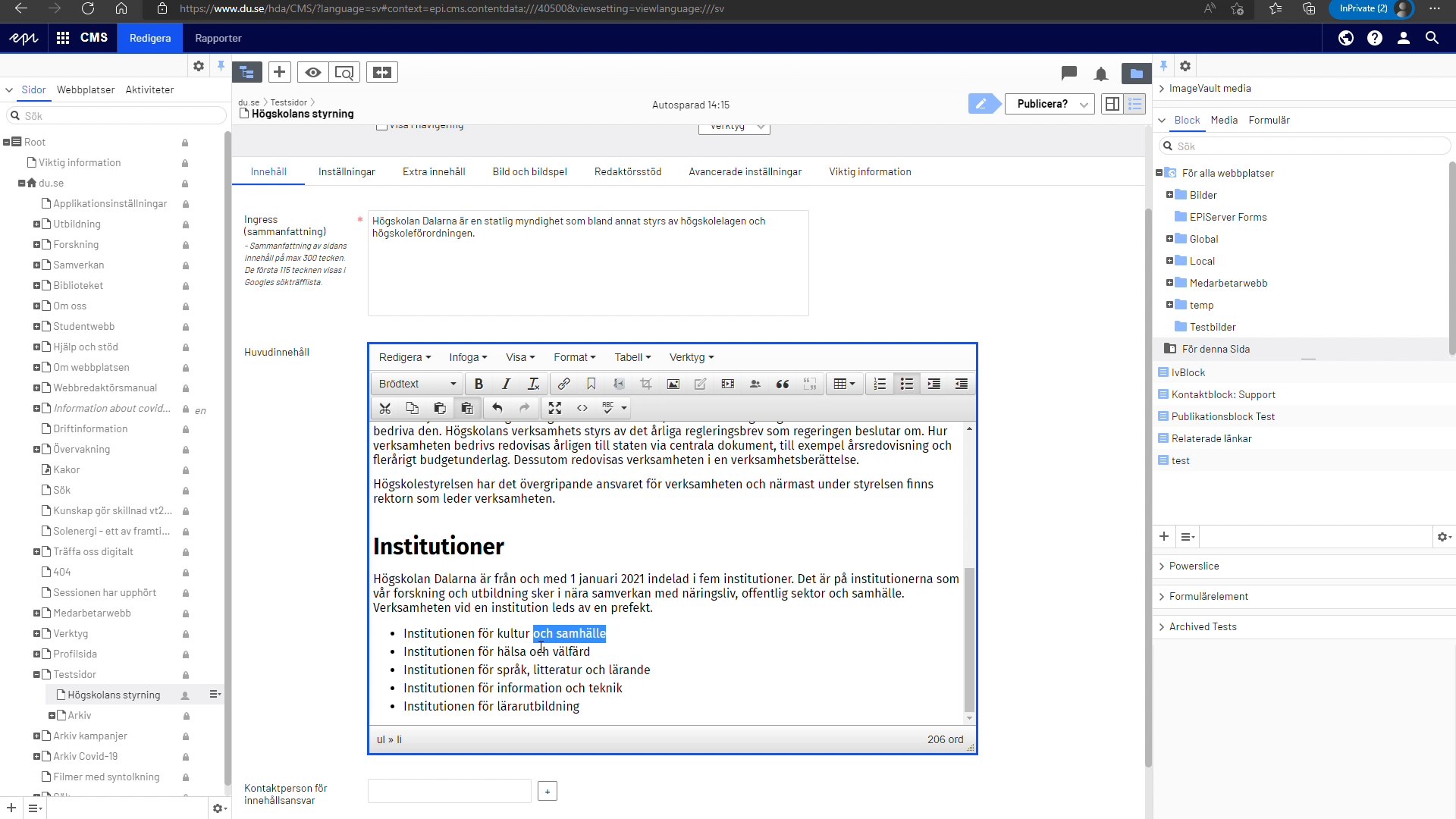
Skapa länkar
Det finns flera olika typer av länkar – interna länkar inom webbplatsen, länkar till externa system eller andra webbplatser. Du kan också länka till ett dokument eller en e-postadress. Kom ihåg att om du länkar till externa webbplatser eller dokument ska domännamn eller filformat stå inom parentes i länktexten.
Länk till en sida inom högskolans webbplats:
- Markera texten som du vill göra en länk av, klickar på "Infoga/redigera länk" (ikonen som ser ut som en kedja).
- Vid fältet "Sida på du.se" klickar du på de tre prickarna. Du kan leta fram sidan i trädstrukturen, eller söka fram sidan.
Länk till andra webbplatser:
- Markera texten som du vill göra en länk av, klickar på "Infoga/redigera länk" (ikonen som ser ut som en kedja).
- Kryssa i rutan "Annan länk" och skriv in webbadressen i fältet. Kom ihåg att du behöver ha med http:// eller https:// i adressen.
Vill du ta bort en länk klickar du ikonen "Infoga/redigera länk" och sedan "Ta bort".
Gör inte för många länkar
Det är lätt att tänka att ju fler alternativ du ger användaren av webbplatsen, desto bättre. Men då kan det bli svårt för användaren att avgöra vilken av länkarna som är mest relevant. Försök därför att endast lägga in sådana länkar som är nödvändiga för innehållet.
Placera länken där det är relevant
Lägg länken i anslutning till den text som länken handlar om. Direkt under ett stycke är ofta en bra placering. Att lägga en länk mitt i texten gör det svårare att läsa själva texten, men är länken för långt bort kan det bli svårt för användaren att hitta den.
Mer generella länkar i stil med "Relaterade länkar" kan särskiljas från texten och placeras i ett block till höger på sidan. Tänk på att sidan är skapad för någon som kanske inte är insatt i innehållet. Du som innehållsskapare måste därför på ett pedagogiskt sätt hjälpa läsaren genom hela processen.
Hur du gör ett block med "Relaterade länkar" får du lära dig i "Avsnitt 4: Block".
Förklarande länktext
Länktexten är den text som användaren klickar på för att gå vidare till länkinnehållet. En bra länktext ska förklara var användaren kommer att hamna och vilken information som finns på sidan dit länken leder. Exempel på bra länktexter är:
- Högskolan Dalarnas lathund för registrering av friskvård och sjukvårdsersättning
- Skatteverkets riktlinjer för skattefria friskvårdsaktiviteter
Det är viktigt att alltid skriva ordentliga, förklarande länktexter. Skriv aldrig bara "läs mer" eller "klicka här". När länken inte förklarar var användaren hamnar blir den svårt att förstå. Om användaren läser med hjälp av skärmläsare blir det faktiskt helt omöjligt, eftersom det går att få länkarna upplästa i en lista. En sida kan då läsas som tio "läs mer" helt utan sammanhang.
Avsnitt 4: Block
Här lär du dig vad block är, hur du skapar, lägger till, redigerar och tar bort block.
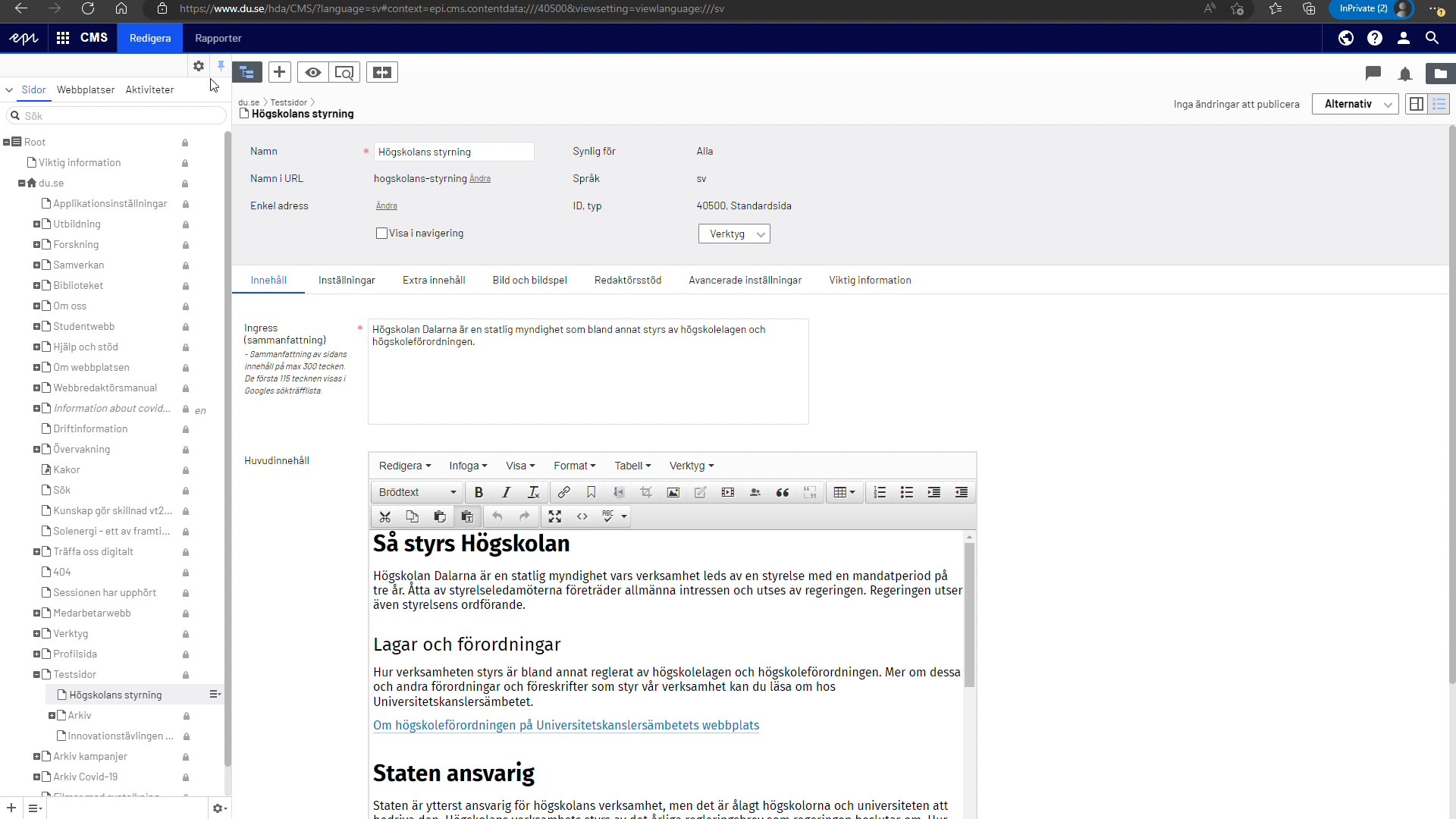
Ett block kan innehålla funktioner och innehåll såsom listningar, kontaktuppgifter, text och länkar.
Innehåll, funktion och utseende kan skilja sig åt för alla block, men grunderna i hur man skapar, publicerar, lägger till och redigerar block är desamma.
Hitta, skapa och lägga till block på sida
Du kan skapa ett block under fliken "Extra innehåll", "Blockarea vid sidan av huvudinnehåll".
Det finns flera blocktyper att använda sig av på webbplatsen, till exempel "Kontaktblock" och "Relaterade länkar".
Skapa kontaktblock till person eller funktion/organisation
Skapa ditt block under fliken "Extra innehåll". Klicka på "Skapa nytt block" vid arean för "Blockarea vid sidan av huvudinnehåll".
Kontaktblock för funktion/organisation:
- Vill du skapa ett kontaktblock till en funktion väljer du blocket som heter "Kontaktuppgifter till funktion/organisation".
- Namnge blocket efter vilken typ av block det är samt namnet på den organisation det gäller. Det gör det lättare för dig som redaktör att veta vilket innehåll blocket har. Blockets namn syns inte utåt på webbsidan, utan bara i redigeringsläget.
- Fyll i funktionens namn (till exempel Support) och mejladress. Du kan välja om du vill lägga till telefonnummer.
- I fältet "Blockrubrik" skriver du "Kontakt".
- Det finns två olika utseende för block. Redigerar du en sida på medarbetarwebben använder du "Block som del av brödtexten". Arbetar du på en sida på externwebben eller studentwebben använder du "Block med panelstil" och "Liten skugga".
Kontaktblock till person:
- Vill du skapa ett kontaktblock väljer du "Kontaktuppgifter till personer från personaldatabas".
- Namnge blocket efter vilken typ av block det är samt namnet på den person det gäller. Det gör det lättare för dig som redaktör att veta vilket innehåll blocket har. Blockets namn syns inte utåt på webbsidan, utan bara i redigeringsläget.
- Informationen som visas i blocket hämtas automatiskt från personaldatabasen.
- I fältet "Blockrubrik" skriver du "Kontakt".
- Vid "Lägg till kontaktpersoner" klickar du på plustecknet för att söka upp personen som du vill visa i kontaktblocket.
- Vill du lägga till flera personer behöver du skapa blocket först. Du behöver även publicera blocket mellan varje gång du lägger till en ny person.
- Du kan välja vad du vill visa i kontaktblocket (bild, titel, telefonnummer, mejladress).
- Det finns två olika utseenden för block. Redigerar du en sida på medarbetarwebben använder du "Block som del av brödtexten". Arbetar du på en sida på externwebben eller studentwebben använder du "Block med panelstil" och "Liten skugga".
Skapa block för länkar
Skapa ditt block under fliken "Extra innehåll". Klicka på "Skapa nytt block" vid arean för "Blockarea vid sidan av huvudinnehåll".
- Välj blocktypen "Relaterade länkar".
- Namnge blocket efter vilken typ av block det är. Det gör det lättare för dig som redaktör att veta vilket innehåll blocket har. Blockets namn syns inte utåt på webbsidan, utan bara i redigeringsläget.
- Vid fältet "Typ av rubrik" kan du välja mellan några olika rubriker. Välj rubriken "Relaterade länkar".
- Det finns två olika utseenden för block. Redigerar du en sida på medarbetarwebben använder du "Block som del av brödtexten". Arbetar du på en sida på externwebben eller studentwebben använder du "Block med panelstil" och "Liten skugga".
- Vid fältet "Länklista" lägger du till dina länkar.
- Ange "Länknamn". Länknamnet syns på webbsidan. Kom ihåg att länktexten ska förklara var användaren kommer att hamna och vilken information som finns på sidan dit länken leder.
- Vill du länka till en sida på högskolans webbplats klickar du i "Sida på du.se" och letar fram sidan i trädstrukturen, eller söker fram sidan.
- Vill du länka till en annan webbplats kryssar du i rutan "Annan länk" och skriver in webbadressen i fältet. Kom ihåg att du behöver ha med http:// eller https:// i adressen.
- Du kan skapa flera länkar i listan.
Sortera och ta bort block
Du kan bestämma själv i vilken ordning de olika blocken ska placeras. Genom att dra och släppa blocken byter du plats på dem. Vi rekommenderar att du placerar kontaktblocket överst och relaterade länkar under.
Om du vill ta bort ett block från en sida kan du göra det. Det innebär inte att du tar bort blocket från Episerver. Blocket finns kvar sparat i "Resursfönstret".
Påbyggnadsutbildning
Den här utbildningen tar upp grunderna i webbpublicering, men såklart finns det mycket mer man kan göra. Behöver du en ny sida eller lägga till någon annan typ av block? Behöver du länka till dokument, eller har du frågor om bilder? Kontakta avdelningen för kommunikation så bokar vi en påbyggnadsutbildning baserat på det du behöver lära dig.